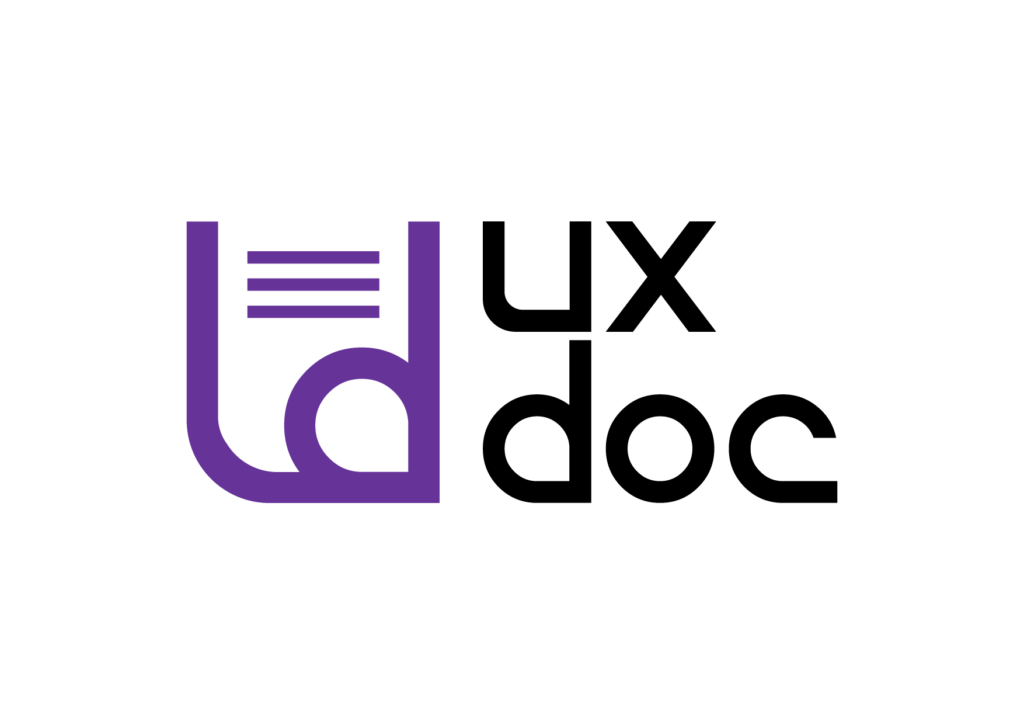Tutoriais
Como criar documentos com um click
Como usar as automações
Como criar formas e fluxos no documento
Como
editar Texto com Inteligência Artificial
Como usar a biblioteca
de textos
Como gerir sua equipe no UX DOC
Pagamento
Conta
Início
Para usar nossa ferramenta do One Click, você precisa abrir o UX DOC, e na primeira página mesmo, ir em <One Click>
Clique em <Importar documento>, escolha o documento TODO EM WORD e sem elementos visuais. O documento precisa ser todo em texto corrido.
O software irá ler o documento e após te pedirá para aceitar as mudanças de texto.
Aceite e passe para a próxima página.
Nessa, você define o template.
Após, escolha se quer os ícones preenchidos ou sem preenchimento.
Defina as cores do documento
E faça upload da logo se preferir
Pronto, seu documento será gerado, e assim, clique em <Editar no UX DOC>.
Criação de Projeto
Para usar o recurso de Inteligência Artificial na edição de textos, escolha uma caixa de textos para usar o recurso > clique duas vezes para selecionar o texto > clique no ícone de lápis que aparecerá ao lado> Escolha entre corrigir gramática ou usar UX Writing
Para importar seu texto, você deve abrir o UX DOC, vá em <Criar novos projetos> clique em < Importar texto do Word>. Clique neste botão e adicione seu documento.
O documento será importado e você já poderá editar no UX DOC
Para enviar algum contrato para assinatura, abra o UX DOC e clique no documento que será enviado.
No editor: clique no ícone de assinatura. É o primeiro ícone do canto superior direito .
Após, faça o cadastro do assinante, preenchendo com as informações pedidas.
Clique em adicionar e posteriormente em “enviar”
Para assinar algum documento, você deve receber esse documento por email.
Ao receber, será pedido um código que será enviado logo após.
Digite esse código e o documento será aberto.
Clique em <Assinar>
Coloque seu nome, sobrenome e cpf.
Clique na concordância dos termos e em <assinar>
Para usar os comentários você precisa abrir o UX DOC e ir para o editor.
Após, clique no ícone de balãozinho no painel superior, próximo ao canto direito.
Clique nele e escolha entre criar comentários ou visualizar os que foram criados já.
Para usar os comentários você precisa abrir o UX DOC e ir para o editor.
Após, terá um ícone de régua. Assim que clicar nele, aparecerá uma régua para te guiar.
Você pode usar quantas quiser, na horizontal ou vertical para guiar as margens do projeto.
Para usar os comentários você precisa abrir o UX DOC e ir para o editor.
Após, terá um ícone de hashtag #, clique em <Ativar>, escolha se os números estarão no centro ou no canto de cada página.
Para ativar o controle de alterações, você precisa abrir o UX DOC e ir para o editor.
Após, clique em alguma caixa texto e clique no < último ícone do menu superior> Referente as edições de texto.
Clique em <Ativas>
A partir de agora toda alteração será marcada.
O que for excluído, ficará em vermelho e o que for incluído estará em roxo.
Precisa de ajuda?
Copyright © 2021 UX DOC. All rights reserved. CNPJ nº 35.070.508/0001-40.